Create Your First Dashboard
In this guide, we'll create a comprehensive sales performance dashboard using the Demo Data that comes with Frappe Insights. We'll walk through creating a query, building multiple charts, and combining them into an interactive dashboard.
1. Create a Workbook
- On the Workbook list page, click + New Workbook
- Name it "Sales Performance"
- Click on "Query Builder"
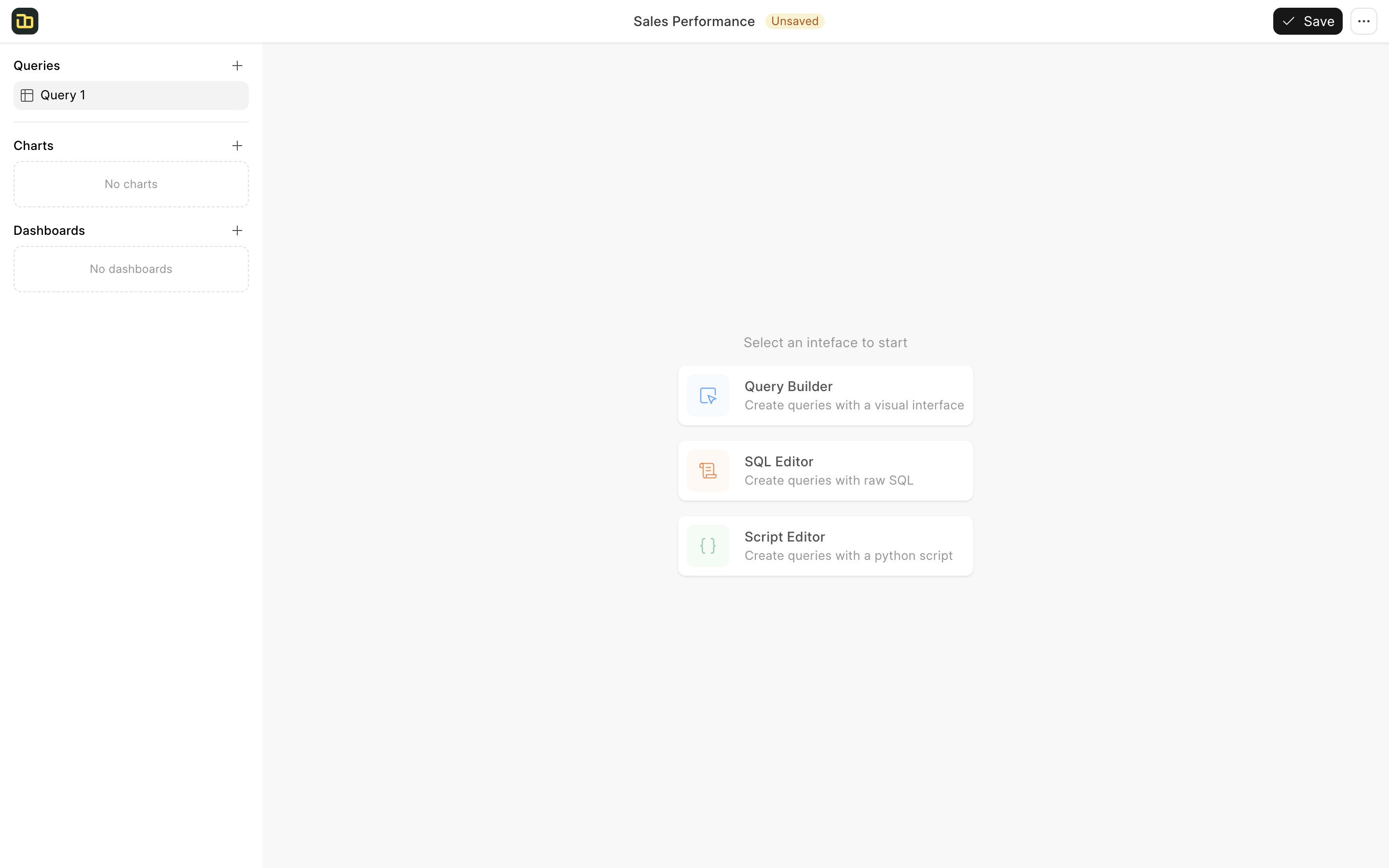
2. Create the Base Query
Let's create a query that combines data from multiple tables. When the query builder opens, select orders as your source table. Add the following operations in sequence:
Join Tables
Click Add Operation → Join Table
- Select
orderitems - Join Type: Left Join
- Join On: orderid = orderid
- Select columns: price, freightvalue, productid
- Select
Click Add Operation → Join Table
- Select
products - Join Type: Left Join
- Join On: productid = productid
- Select columns: productcategoryname
- Select
Click Add Operation → Join Table
- Select
customers - Join Type: Left Join
- Join On: customerid = customerid
- Select columns: customer_state
- Select
Filter and Select
Click Add Operation → Filter Rows
- Column: order_status
- Condition: Equals
- Value: "delivered"
Click Add Operation → Choose Columns
- order_id
- orderitemid
- order_status
- orderpurchasetimestamp
- price
- freight_value
- productcategoryname
- customer_state
Name your query "Sales Data"
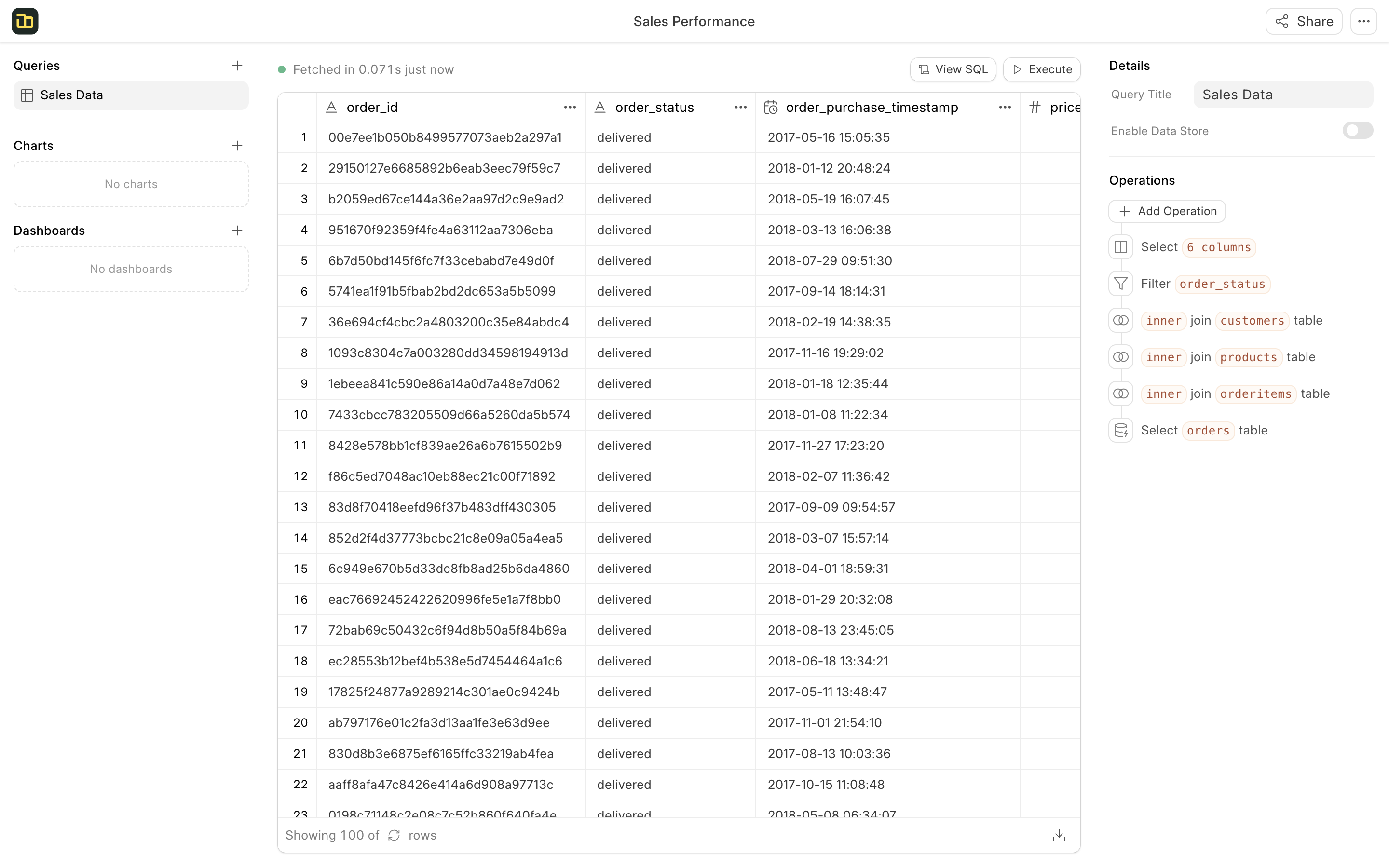
3. Create Charts
Now let's create various charts to visualize our sales data:
Sales Overview
- Click + New Chart
- Chart Type: Number
- Title: "Sales Overview"
- In the Columns section:
- Click + Add Column
- Function: Count Distinct
- Column: order_id
- Click the gear icon to set label as "Total Orders"
- Click + Add Column
- Function: Sum
- Column: price
- Click the gear icon to set label as "Total Revenue"
- Click + Add Column
- Function: Average
- Column: price
- Click the gear icon to set label as "Average Order Value"
- Click + Add Column
- Select "orderpurchasetimestamp" as the Date Column
- Sort: orderpurchasetimestamp (Ascending)
- Enable "Show Comparison"
- Enable "Show Sparkline"
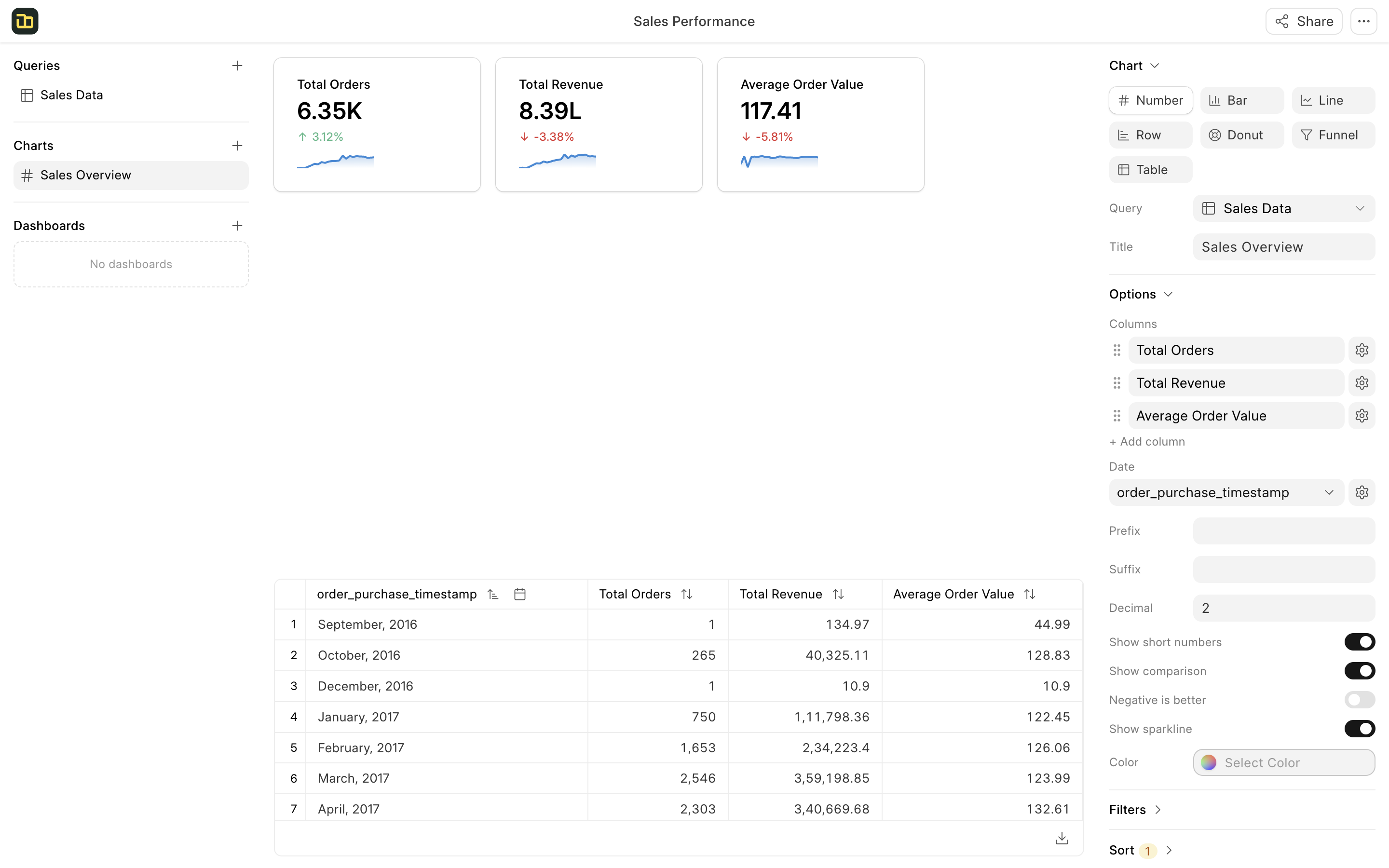
Revenue by Month
- Click + New Chart
- Chart Type: Line
- Title: "Monthly Revenue"
- X-axis:
order_purchase_timestamp - Y-axis:
- Function: Sum of
- Column: price
- Click the gear icon to set label as "Revenue"
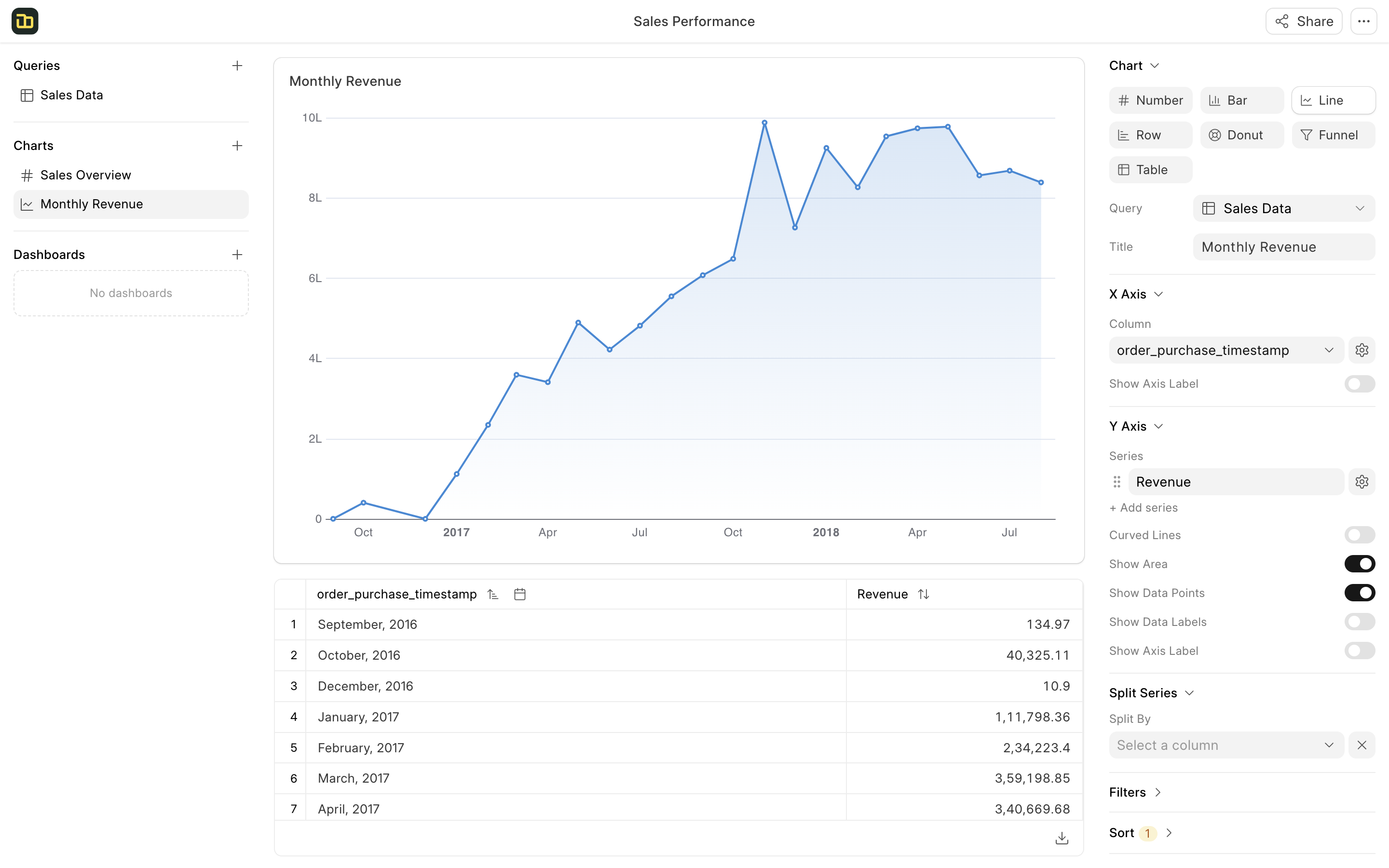
Revenue by Product Category
- Click + New Chart
- Chart Type: Row
- Title: "Revenue by Category"
- X-axis: productcategoryname
- Y-axis:
- Function: Sum of
- Column: price
- Click the gear icon to set label as "Revenue"
- Sort: Revenue (Descending)
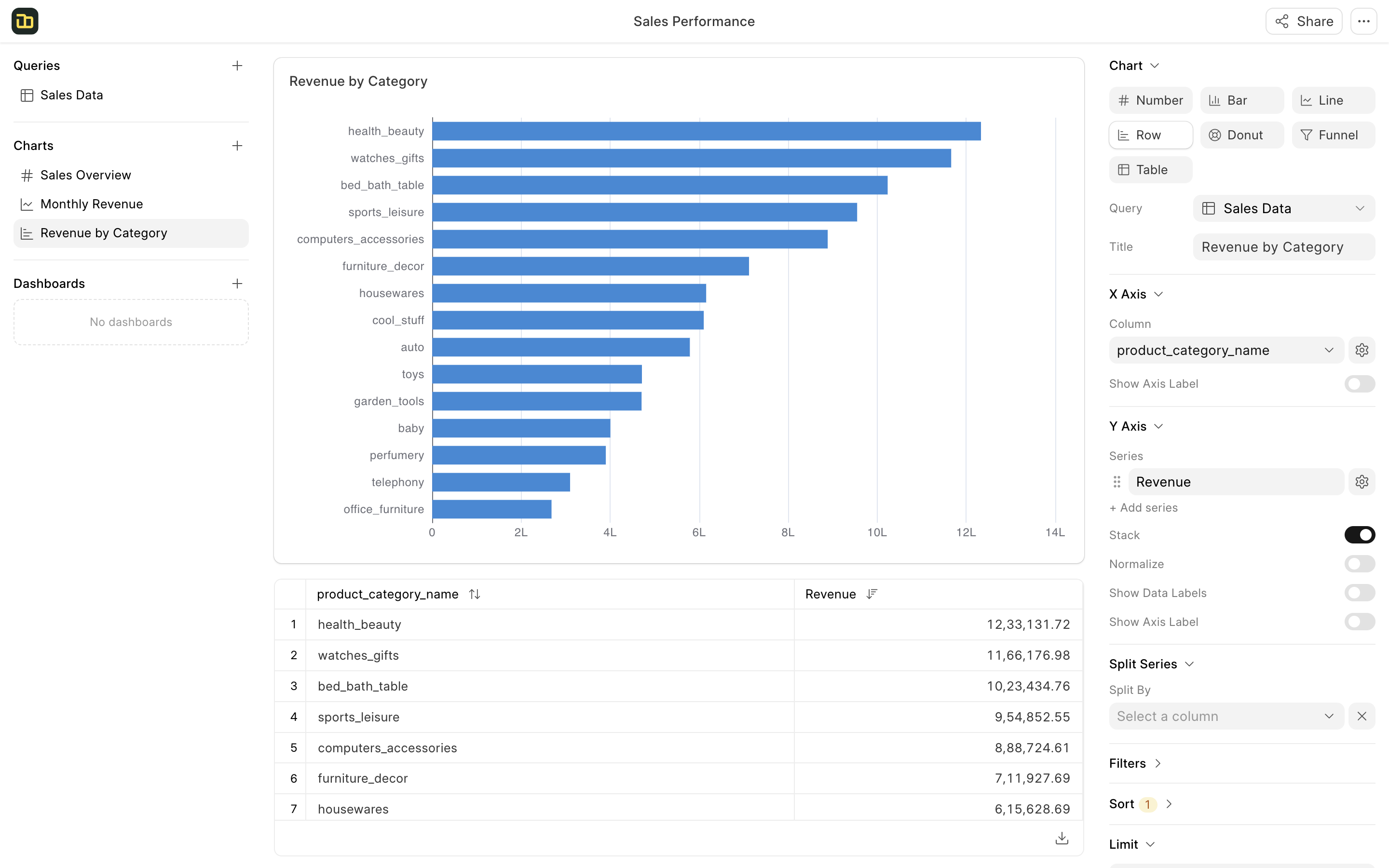
Quaterly Revenue by State
- Click + New Chart
- Chart Type: Table
- Title: "Quarterly Revenue by State"
- Rows:
- Column: orderpurchasetimestamp
- Click the gear icon to set label as "Quarter" & granularity as "Quarter"
- Columns:
- Column: customer_state
- Click the gear icon to set label as "State"
- Values:
- Function: Sum of
- Column: price
- Click the gear icon to set label as "Revenue"
- Sort: Quarter (Ascending)
- Enable "Show Color Scale"
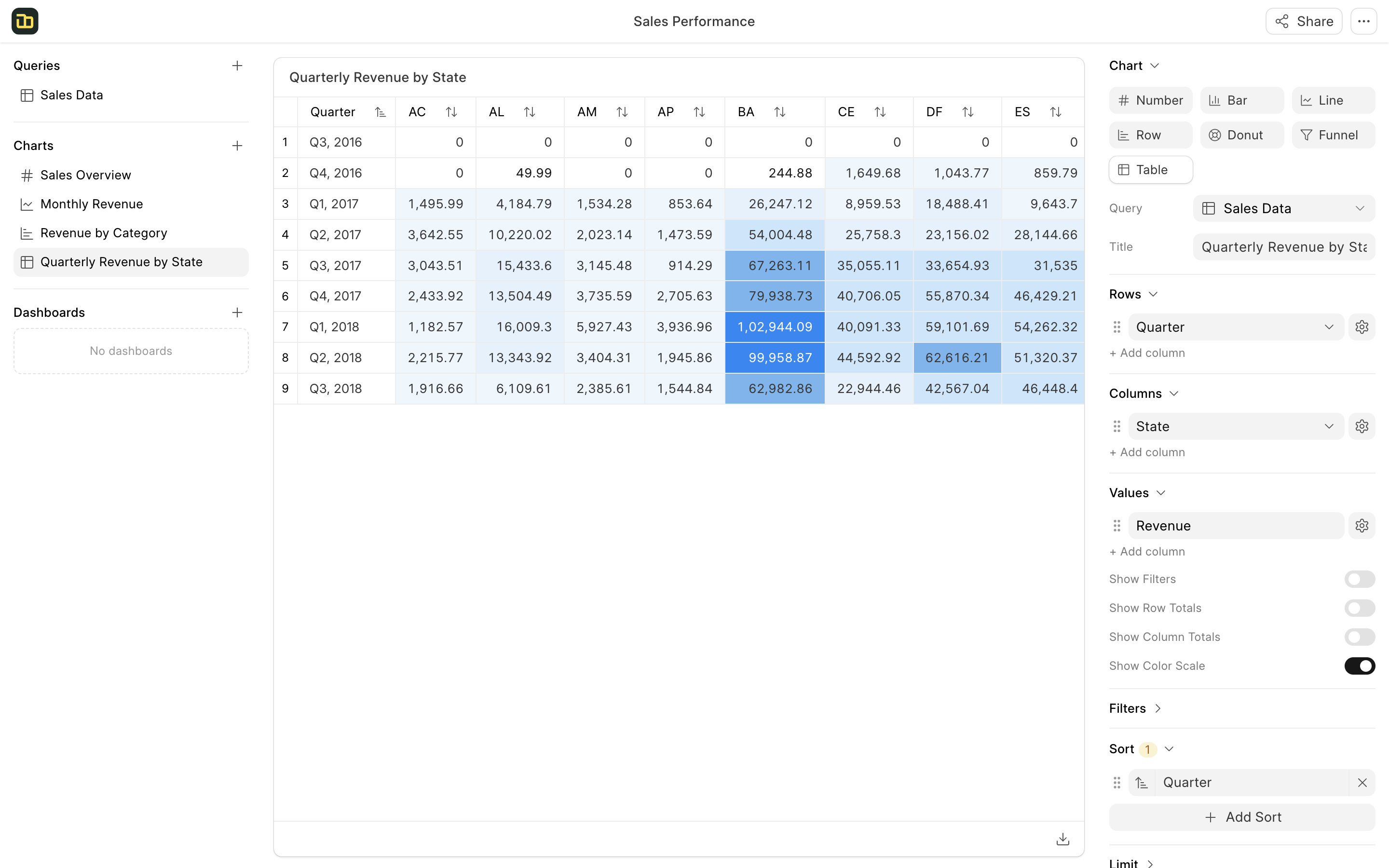
4. Build the Dashboard
Let's combine all charts into an interactive dashboard:
- Click + New Dashboard
- Set title to "Sales Performance Dashboard"
Drag and drop the charts from the left panel to the dashboard:
- First row: Add "Sales Overview" chart
- Second row: Add "Monthly Revenue" & "Revenue by Category" charts
- Third row: Add "Quarterly Revenue by State" chart
Apply dashboard filters:
- Click on the Filter button on the top right
- Click on Add Filter in the filter dialog
- Select
product_category_nameas the filter column - Select
health_beautyas the filter value - Click Apply Filter
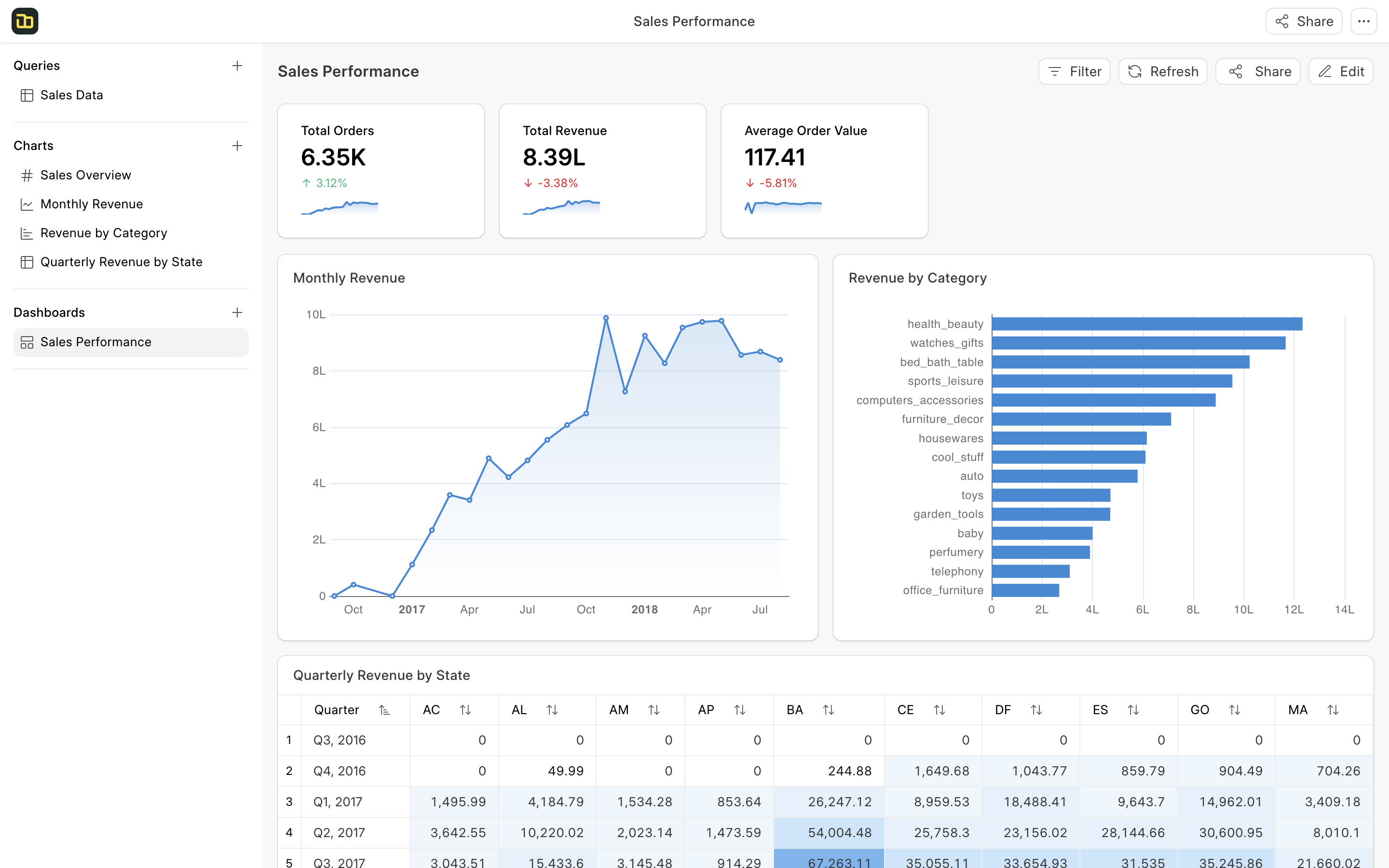
This sample dashboard gives a complete view of the sales performance, from high-level metrics to detailed breakdowns by category and location. The filters allow you to drill down into specific segments and analyze the data further.