Settings
To go to the settings tab click on the dropdown present in the sidebar, then click on settings to open the settings modal. Settings tab will only be shown to the users who are either "System Manager" or "Administrator".
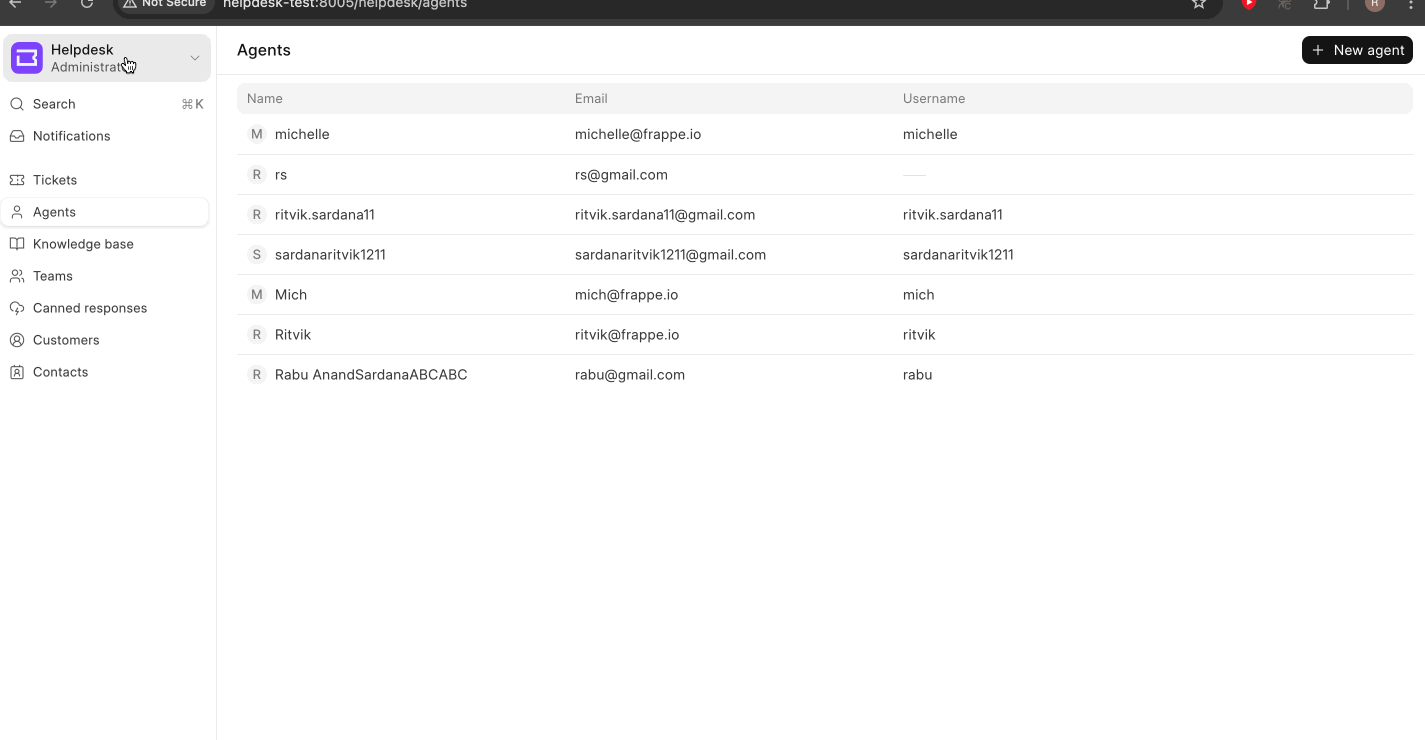
Inside the modal, 2 settings are present, let's go through them one by one,
- Email Accounts.
Inside this settings, user can create a new email account or edit an existing one
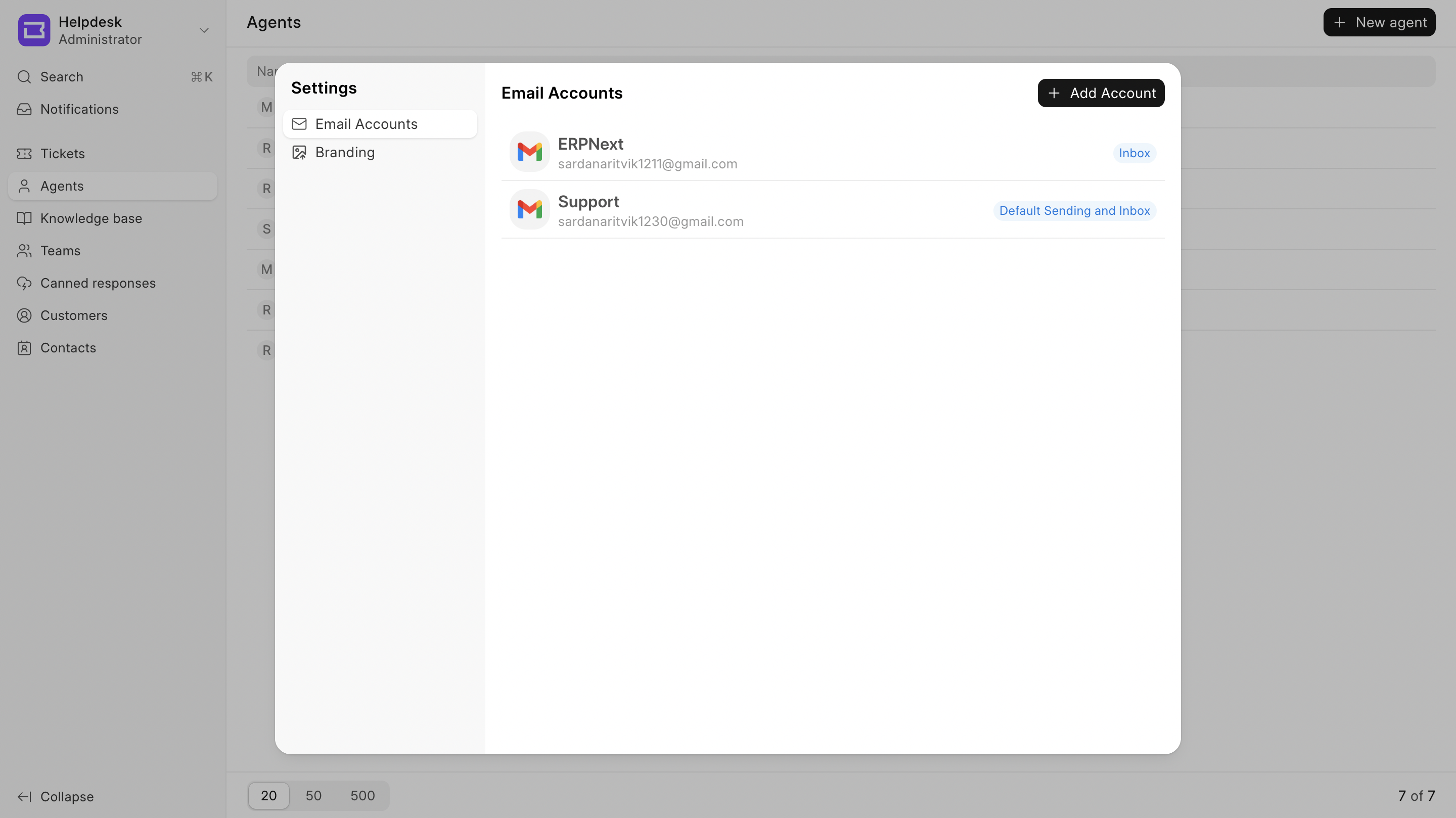
To create a new email account click on the "Add Account Button"
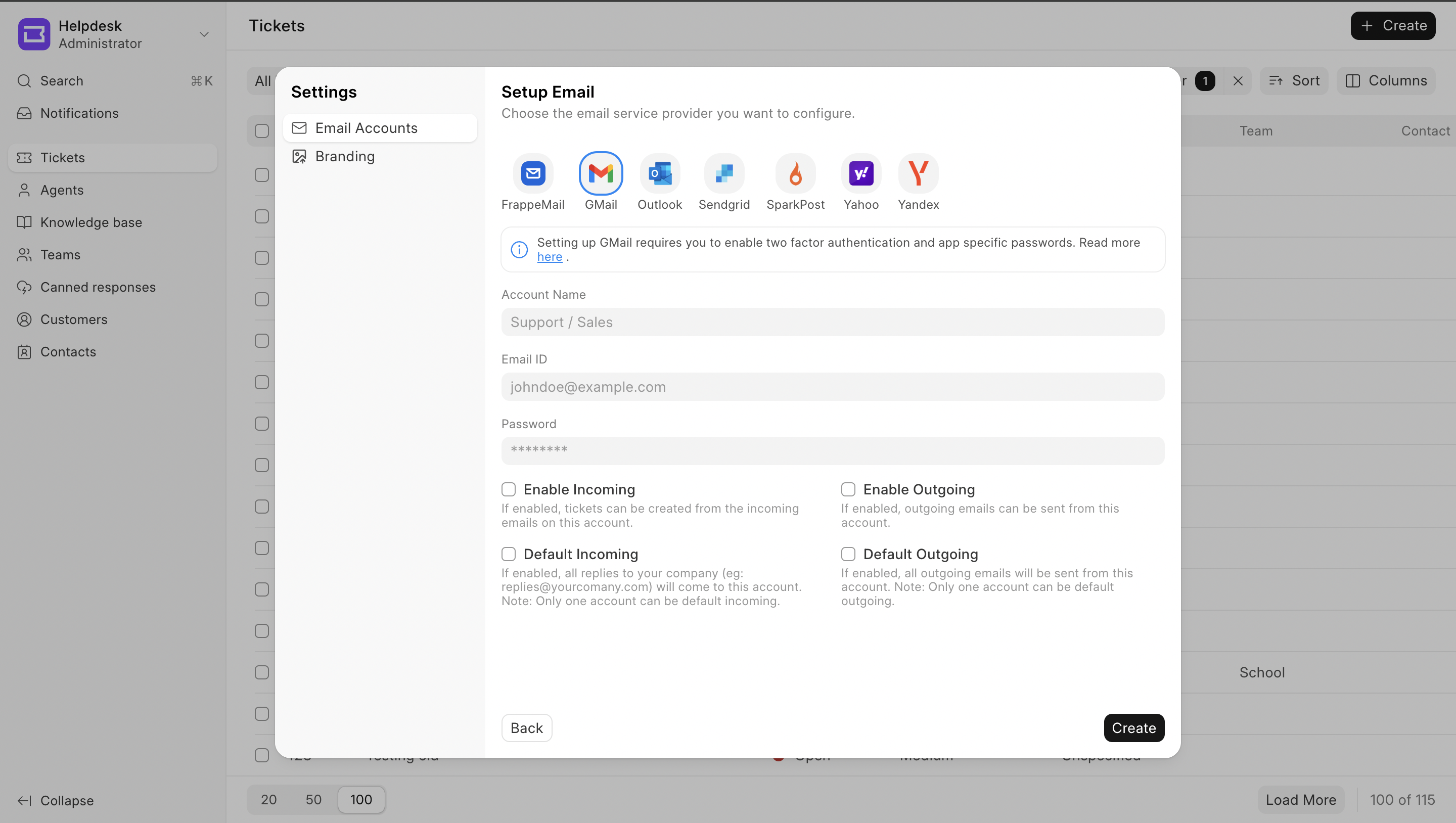
Select the email account provider from the list , then fill the fields mentioned in the image above, the form accepts 7 fields
Account Name: The name of your account, it can be support/sales or any other email account for which you are configuring it.
Email ID: The email address of your email account.
Password: App password for your email account which can be found from the link provided in the banner.
Enable Incoming: If enabled, all the emails which you will receive in this account will be created as a ticket in your Helpdesk System.
Enable Outgoing: If enabled, all the replies to the tickets will be sent from this email address.
Default Incoming: If enabled, all replies to your company (eg: replies@yourcomany.com) will come to this account. Note: Only one account can be default incoming.
Default Outgoing: If enabled, all outgoing emails will be sent from this account. Note: Only one account can be default outgoing.
To edit an email account, simply click on the account and you will be able to edit your email account.
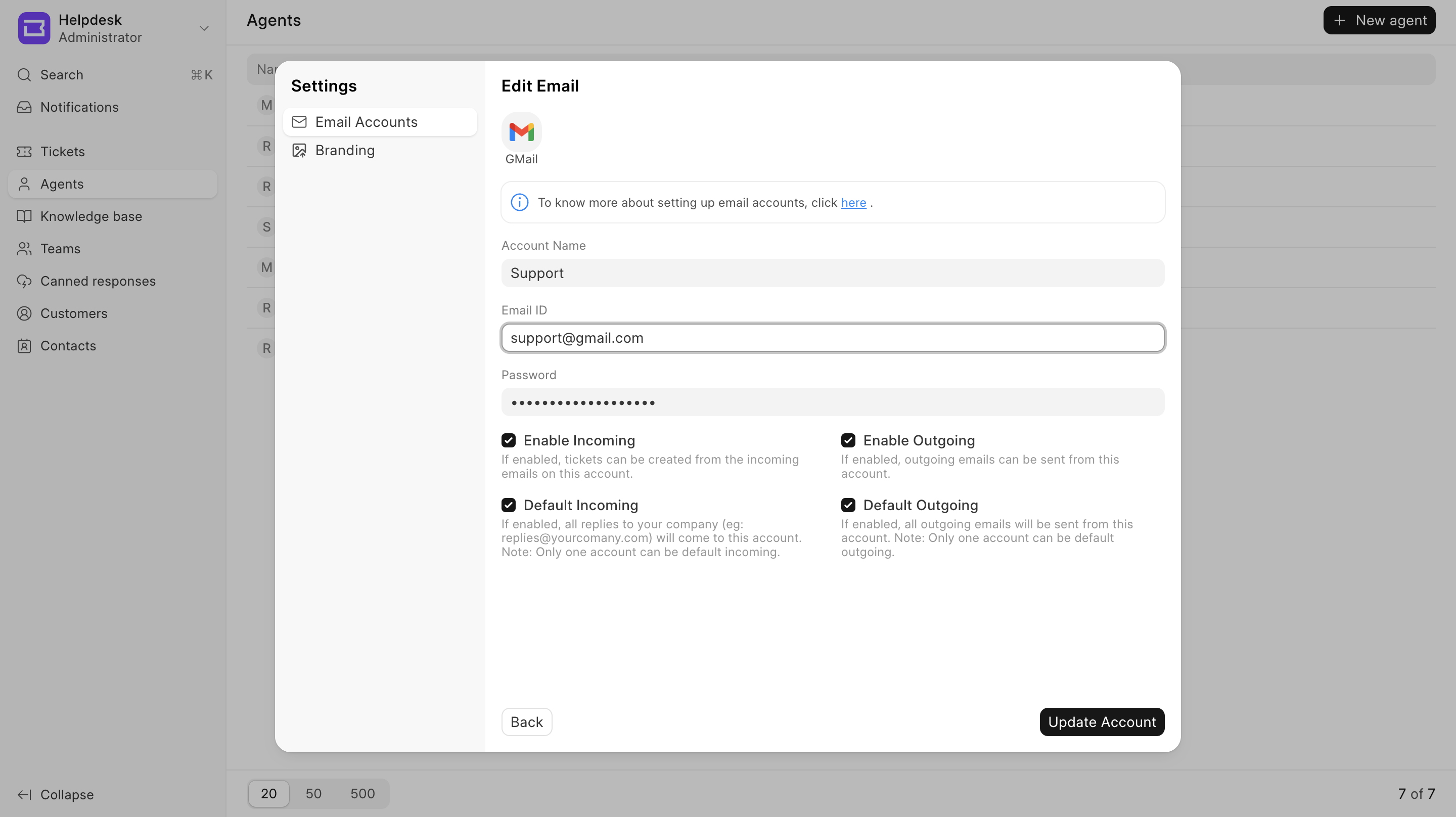
- Branding
Inside the settings, user can change the logo and favicon of their Helpdesk.
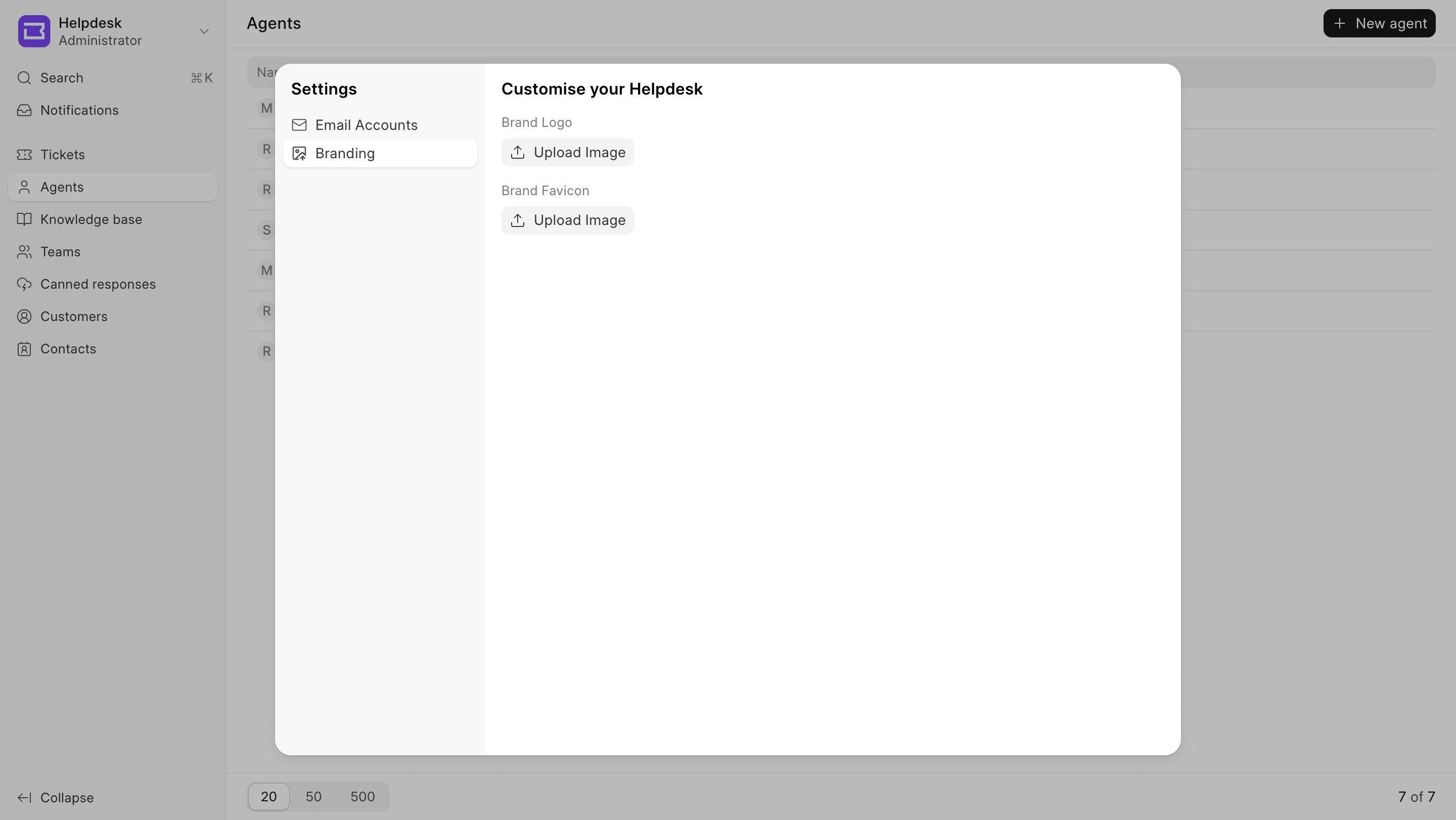
There are many other settings in Helpdesk to customise the software according to your organisation. These settings can be found in HD Settings DocType.
To go to HD Settings DocType:
- Switch to desk
- Type HD Settings in the search bar at the top & press enter. URL path
app/hd-settings/HD%20Settings
Details Tab
Default Priority When enabled, agents will only be able to view tickets that are assigned to teams they are a part of.
Team Restrictions - Restrict tickets by Team: When enabled, tickets are only visible to members of the team they are assigned to.
- Do not restrict tickets without a Team: This setting is only visible if the above setting is enabled, it allows unassigned tickets to be visible to everyone, that means tickets without any teams or agent_group will be visible to all the teams till some team is assigned to those tickets.
Prefer knowledge base When enabled, the Knowledge Base becomes the default landing page for users accessing the Customer Portal.
Ticket Tab
Default ticket type
Set a default type that will be pre-selected when a new ticket is created.
Ticket type is mandatory
If enabled, agents must select a ticket type before creating or updating a ticket.
Allow anyone to create tickets
Allows users to create tickets without needing any specific permission.
Make feedback mandatory
Users will be required to give feedback before a ticket can be closed.
Auto update status
Automatically changes the ticket status to "Replied" when an agent sends a response.
Automatically close replied tickets
Enables the system to automatically close tickets if the customer doesn't respond after a reply.
Auto-close after (Days)
This field is visible if the above field is enabled. Here you can set after how many days the tickets in Replied Status closes automatically (e.g: after the ticket has been in replied status for 14 days the ticket will be closed)
Search Tab
On the top of settings there is a button called Regenerate Search Index. Clicking on it will regenerate the search results which will include the latest articles, also if some error is thrown regarding search you can click on this button to solve the search issue.
This section lets you define how important each field is when someone searches for a ticket or an article.
- Name Weight: 1
- Subject Weight: 6
- Description Weight: 5
- Headings Weight: 8
Higher values mean that field will have more weight in the search ranking. You can adjust these weights according to your needs.